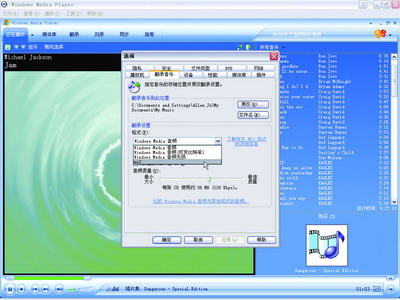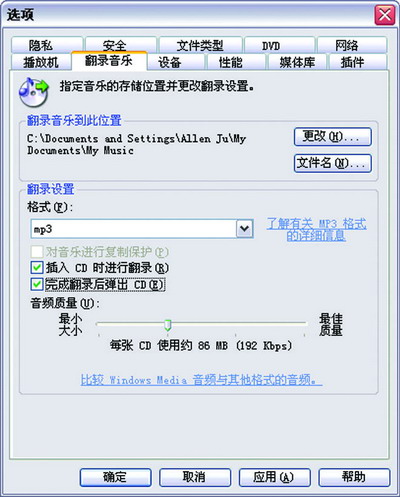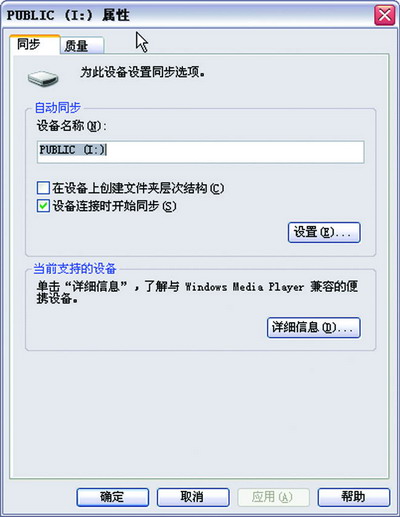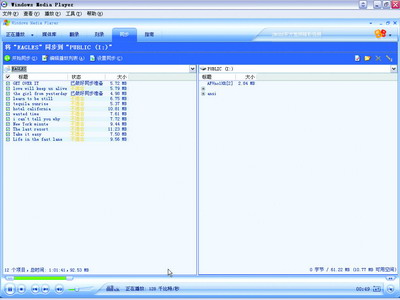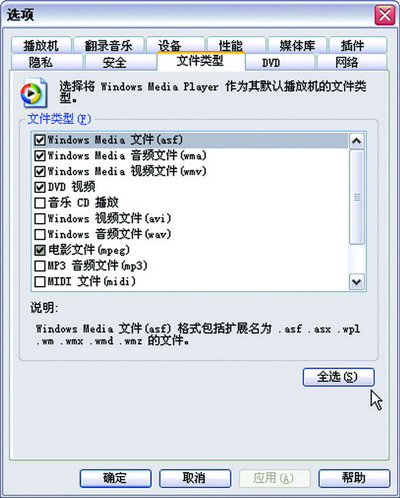Windows Media Player 10虽然还达不到完美的媒体播放器的水平,但至少微软的努力是卓有成效的。在接下来的文章里我们便会对它的潜能进行一番挖掘,为你介绍一些实用窍门和技巧。
很长一段时间以来,为了对自己的WMA压缩格式进行推广,微软一直没有在Windows Media Player中为用户提供MP3编码功能。而在Windows Media Player 10中,微软终于放下了架子,在软件中集成了一个MP3编码器。
不过,在默认状况下,Windows Media Player仍然会将CD压缩为WMA格式。更改设置非常简单,首先点击工具菜单,选择“选项”,在弹出的窗口中点击“翻录音乐”标签,你会在窗口的中部发现一个关于文件格式的下拉选框,而目前选择的音乐格式为“Windows Media音频”。点击下拉选框,菜单中即会出现MP3的选项(见图1)。
在默认设置中,MP3编码率为128Kbps。尽管该比特率的音乐质量并不算差,但我们发现将比特率设置为192Kbps能够使音质大幅度提高,而相应的文件容量却仅有少量增加。显然,后者是个更为明智的选择。设置更改完毕后点击“确定”将其保存,便可以直接将CD压缩成MP3格式了。
如果你更偏爱WMA格式,我们建议在压缩CD之前,确保没有将“对音乐进行复制保护”选上。该选项位于音乐格式下拉选框的下方,如果选择启用复制保护,那么你将无法在设备之间和电脑之间随意传输压缩的音频文件。更糟糕的是,如果不得已重装了操作系统,以前复制的音频文件将无法播放。鉴于此,我们强烈建议用户不要启用复制保护的功能,以避免今后出现上述的一系列麻烦。
如果需要复制大量CD,Windows Media Player 10为用户提供了十分人性化的功能,让整个复制过程更为方便快捷。
用户可以通过这些设置让Windows Media Player 10自动完成从CD到MP3的复制工作,只需将CD插入光驱,系统便会自动启动Windows Media Player 10对CD进行复制。当复制完成后,光驱也会自动弹出。
启用该功能同样非常简单。点击工具菜单,选择“选项”,点击“翻录音乐”标签,将窗口中部的“插入CD时进行翻录”和“完成翻录后弹出CD”选框钩上即可(见图2)。
同步
微软还提高了Windows Media Player与便携式音乐播放器的协同能力。如果你在使用Windows Media Player 10播放其同步列表中的歌曲的时候将便携式播放器连接到PC,软件便会自动识别添加的新设备,并提示用户是否需要与该设备保持同步。
遗憾的是,这项功能的智能化程度并不高,因为每次只要用户将移动存储设备插上PC,而Windows Media Player 10的同步列表中又有项目,软件就会询问是否需要同步,即使你插入的设备根本就不是音乐播放器。不过,如果用户插入的某个设备总是拥有同一个驱动器盘符(例如PC上的读卡器所支持的SD卡),那么,我们可以利用Windows Media Player 10的设置来避免软件频繁询问是否与该设备同步。点击工具菜单,选择“选项”,然后点击“设备”标签,选定读卡器的盘符字母,然后进入属性页面,反选“当连接到该设备时开始同步”选项。这样,当你将SD卡插入读卡器时Windows Media Player便不会再提示同步了(见图3)。
当然,对于移动音乐播放器来说,同步功能还是非常实用的,用户可以轻松选定一组歌曲并将其传输至移动设备中。在Windows Media Player 10主窗口上点击“媒体库”标签,选定一首你想要传输的歌曲,点击右键,在弹出的菜单中选择“添加到”,然后选择“同步列表”。如果需要同时选定多个歌曲文件,可以在选择时按下Ctrl键。添加到同步列表的操作如前所述。
当同步歌曲添加完毕后,点击Windows Media Player 10主窗口上的“同步”标签,左侧的面板中便会显示你刚才添加的歌曲列表。如果右侧的面板中并没有显示出你的移动播放器,则点击向下的箭头,选择相应的设备或驱动器盘符字母。接下来只需要点击“开始同步”按钮即可以开始文件传输了(见图4)。
不过,如果你在创建同步列表之后才将设备连接到PC,Windows Media Player会要求用户为设备进行同步选项设置,其中有手动和自动两种选项供用户选择。如果选择了手动,每次将设备连接到PC都需要手动添加需要传输的歌曲文件。
如果选择了自动,当用户将设备连接至PC时,Windows Media Player会尝试将整个媒体库的文件同步到便携式播放器中。如果设备无法容纳整个媒体库,Windows Media Player会根据播放列表自动选择需要传输的文件。
播放列表控制
如果你需要对自动同步的播放列表进行调整,只需选中“自定义将同步的播放列表”选项即可。选中该选项后,下方便会出现目前保存在Windows Media Player中的所有播放列表,用户可以根据自己的喜好将需要同步的播放列表选中,而所有选中的列表也会按照他们排列的顺序依次进行同步。如果想对某个列表的优先级进行调整,只需将其选中,然后按动屏幕下部的箭头按钮将其向上移动,排位越靠上优先级越高。设置完成后,Windows Media Player便开始向你的便携设备中同步歌曲了(见图5)。
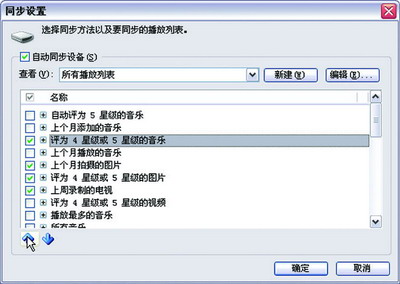
如果需要对播放列表的优先级进行改动,只需点击Windows Media Player主界面上的“媒体库”标签,然后右键单击左侧的播放器条目,在弹出菜单中选择“改变同步设置”,便可以再次对播放列表的顺序进行修改了。
当用户在PC上安装了另外的媒体播放器后,往往会发生文件关联变更的问题。当你双击一个音乐文件的时候,系统很有可能并不会启动Windows Media Player,而是使用其它播放器进行播放。
对于这种情况,用户只需要右键单击文件,然后选择“打开方式”|“选择程序”,选定“Windows Media Player”,并选中“始终使用选择的程序打开这种文件”即可。不过,如果大量文件关联被修改,要依次将其恢复原来的关联状态显然过于繁琐。鉴于此,我们可以打开Windows Media Player,进入工具菜单,选择“选项”,然后点击“文件类型”标签,在文件类型列表中选择你需要与Windows Media Player进行关联的文件类型即可,你也可以点击“全选”按钮将Windows Media Player设为所有媒体文件的默认播放器。设置完成后点击“确定”,选择的文件类型便会重新与Windows Media Player关联(见图6)。
另外,需要提醒各位的是,与其他软件一样,Windows Media Player也支持键盘快捷键,即使你的键盘上并没有多媒体按键,你也可以通过组合按键对Windows Media Player进行操作和控制。下面简单列举几个常用的快捷键:
- 播放/暂停:Ctrl+P
- 停止:Ctrl+S
- 增大音量:F10
- 减小音量:F9
- 静音:F8
- 上一首:Ctrl+B
- 下一首:Ctrl+F
- 回放:Ctrl+Shift+B
- 快进:Ctrl+Shift+F
要想了解全部的快捷键设置,可以打开Windows Media Player的帮助菜单,搜索“快捷键”,便可获得更多关于Windows Media Player快捷键的信息,包括刻录CD、操作媒体库、选择外观等。
另外,通过安装插件,Windows Media Player还可以实现很多扩展性的功能,访问www.mplugins.com ,看看有没有你需要、但主程序并未提供的功能。